A quanto pare sembra che la traduzione sia stata eseguita piuttosto bene anche se non è stata testata (apro una parentesi dicendo che se qualcuno volesse provarla e al tempo stesso funziona, verrà ringraziato in questo post).
Vi fornisco anche il link di quella in inglese nel caso vorreste confrontarle
Ah piuttosto non vi ho ancora detto di che guida si tratta!
Il tutorial di oggi spiega come aggiungere un colore nella schermata "Colore e aspetto finestre".
Requisiti:
· Restorator (il download nella sidebar del sito)
· Registro
· Adobe Photoshop
1) Avviate Restorator (potete scaricarlo dalla sidebar del sito), aprite il file themecpl.dll (collocato in C:\Winodows\System32) e cliccate sulla cartella BITMAP. Estrate una qualsiasi bitmap dalla 1 alla 8.
2) Eseguite Adobe Photoshop e aprite l'immagine che avete estratto.
Cliccate Ctrl+U (o Ctrl+B) e scegliete il colore che più preferite.
Salvate e chiudete Adobe Photoshop.
3) Ritornate a Restorator e riaprite themecpl.dll. Aggiungiete una risorsa (Ctrl + U), selezionate Bitmap nell'opzione Type e nel modulo Name scrivete 103. Cliccate su Ok.
Ora selezionate l’immagine che avete salvato nel passaggio soprastante e trascinatela sulla bitmap 103.
Salvate themecpl.dll e uscite.
4) Aprite il registro e dirigetevi alla chiave HKEY_LOCAL_MACHINE\SOFTWARE\Microsoft\Windows\CurrentVersion\Control Panel\Glass Colorization\Swatches.
Create una nuova chiave nominata {FD81078C-1B36-4595-A92E-91F05C4FA5DD}.
5) Create una DWORD (32-bit) con il nome Color. Clicca su quest’ultima e nel modulo che compare impostate il codice esadecimale d9004ade.
6) Create una DWORD (32-bit) con il nome NameId.
Settate il valore 69 e scegliete l’opzione Decimale.
7) Create una DWORD (32-bit) con il nome PreviewId.
Impostate il valore 103.
8.) Create una DWORD (32-bit) con il nome PreviewOrder.
Digitate 9 come valore; ossia il colore che aggiungerete sarà il nono nella schermata “Colore e aspetto finestre”.
9) Create un Valore stringa espandibile e come nome inserite Resource.
Cliccateci e nel riquadro scrivete themecpl.dll.
10) Riavviate.
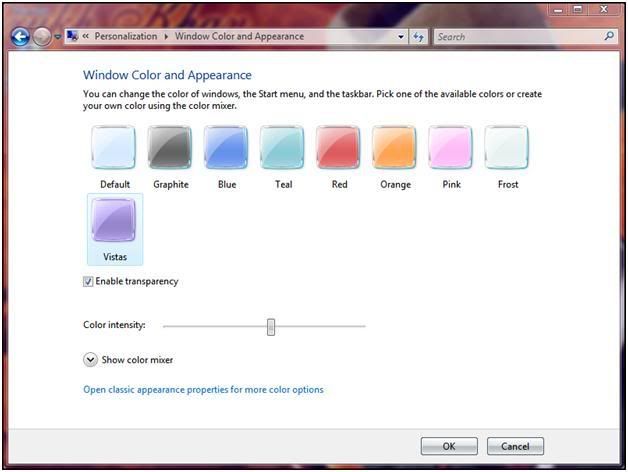
Se notate qualche errore vi pregheremmo di segnalarcelo.)





1 commento:
ho installato desktop effects l'anno scorso ma non mi compariva l'opzione configura desktop effect cliccando con il destro sul desktop...poi oggi per caso sono ritornato qui l'ho installato e funziona..(non ho riavviato..non ho fatto niente) peccato che il fuoco nn funge quando passi il mouse sulle finestre ma solo sul desktop.
Posta un commento